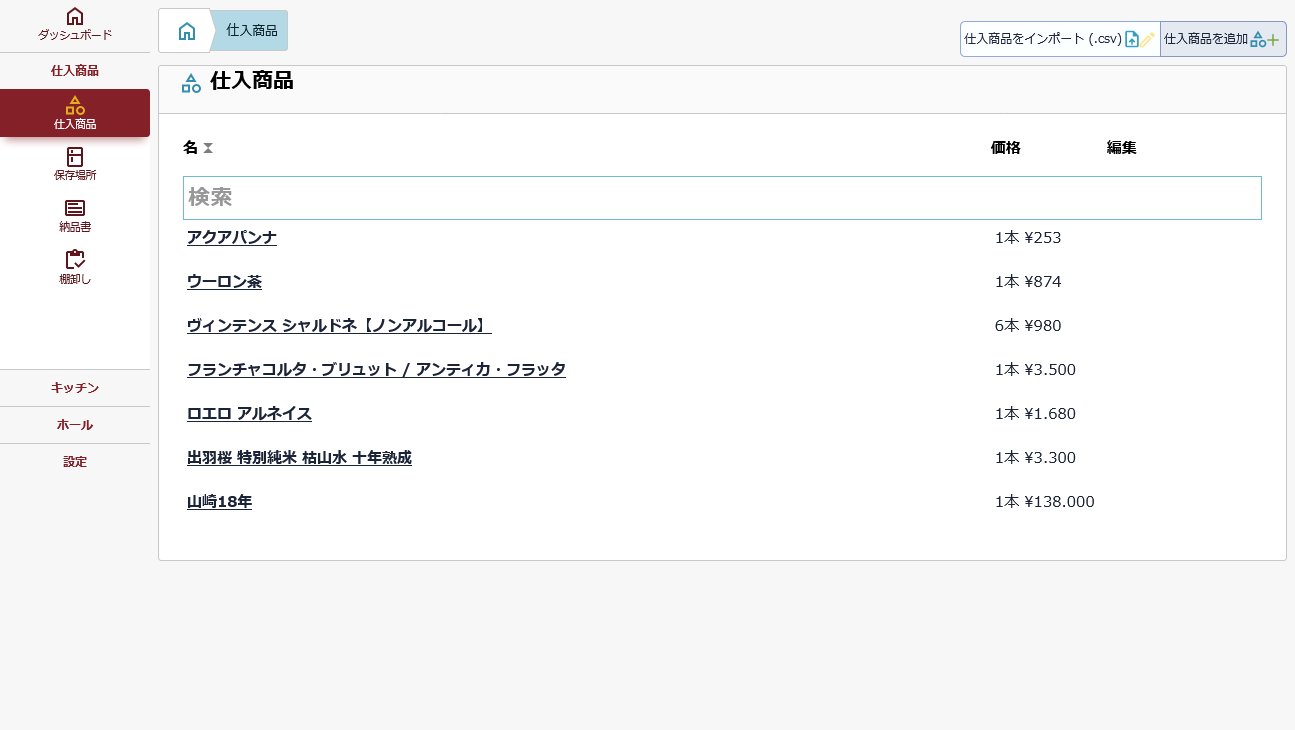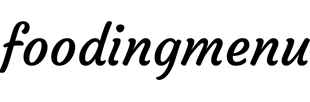CSVから仕入商品のインポート
CSVファイルから新しい仕入商品または値段変更をインポートする。
まず、仕入商品一覧ページから「仕入商品をインポート (.csv) 」ボタンをクリックします(下の画像のポイント ①)。
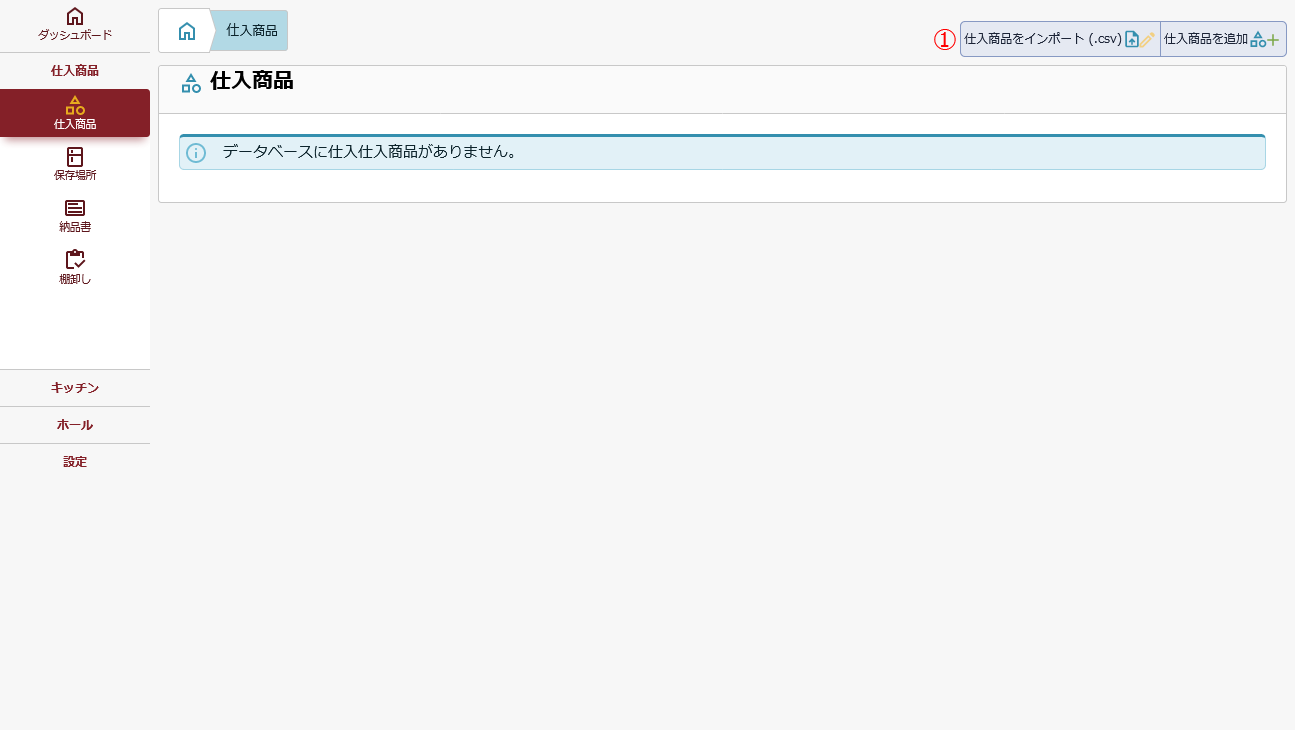
インポート手順のメインページが表示されます。
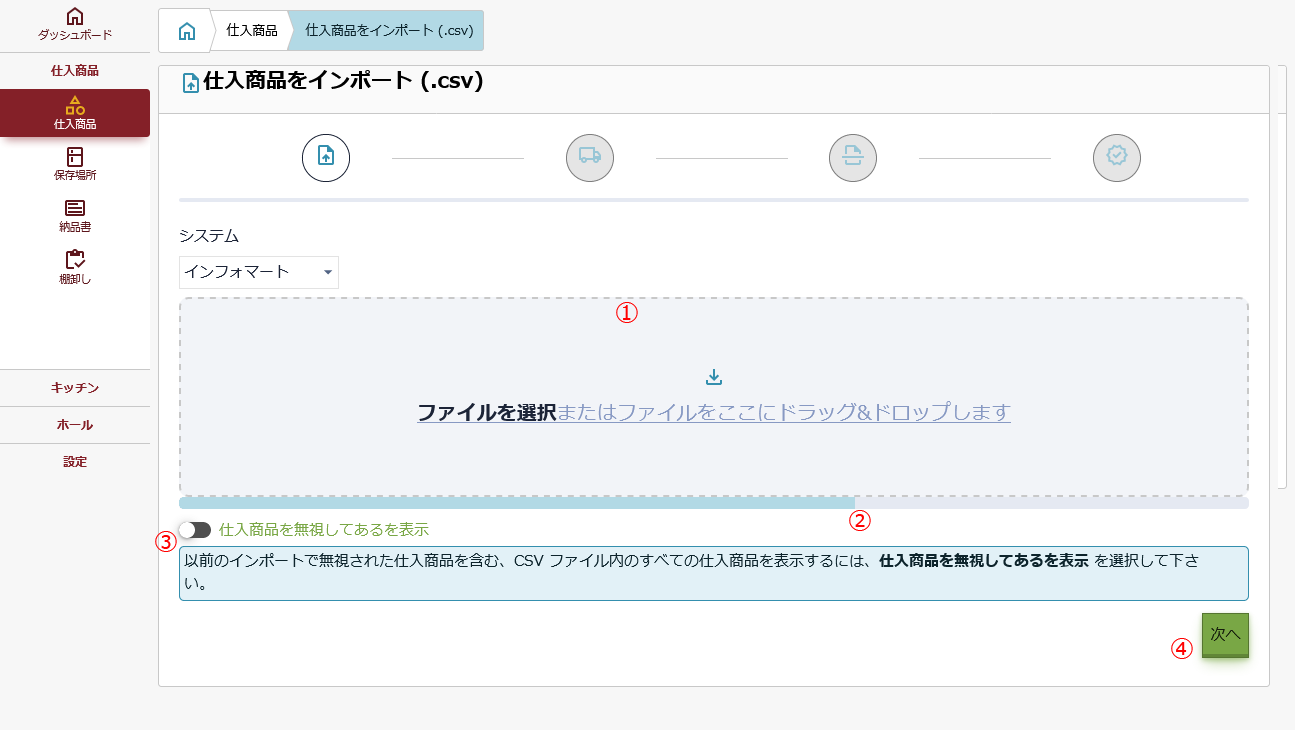
実行する手順は次のとおりです。
①ファイル選択領域をクリックするか、ファイルをマウスでドラッグアンドドロップします。
ボタンをクリックする場合は、ファイル選択ダイアログが表示されます。 仕入商品を含む CSV ファイルを選択して開きます。
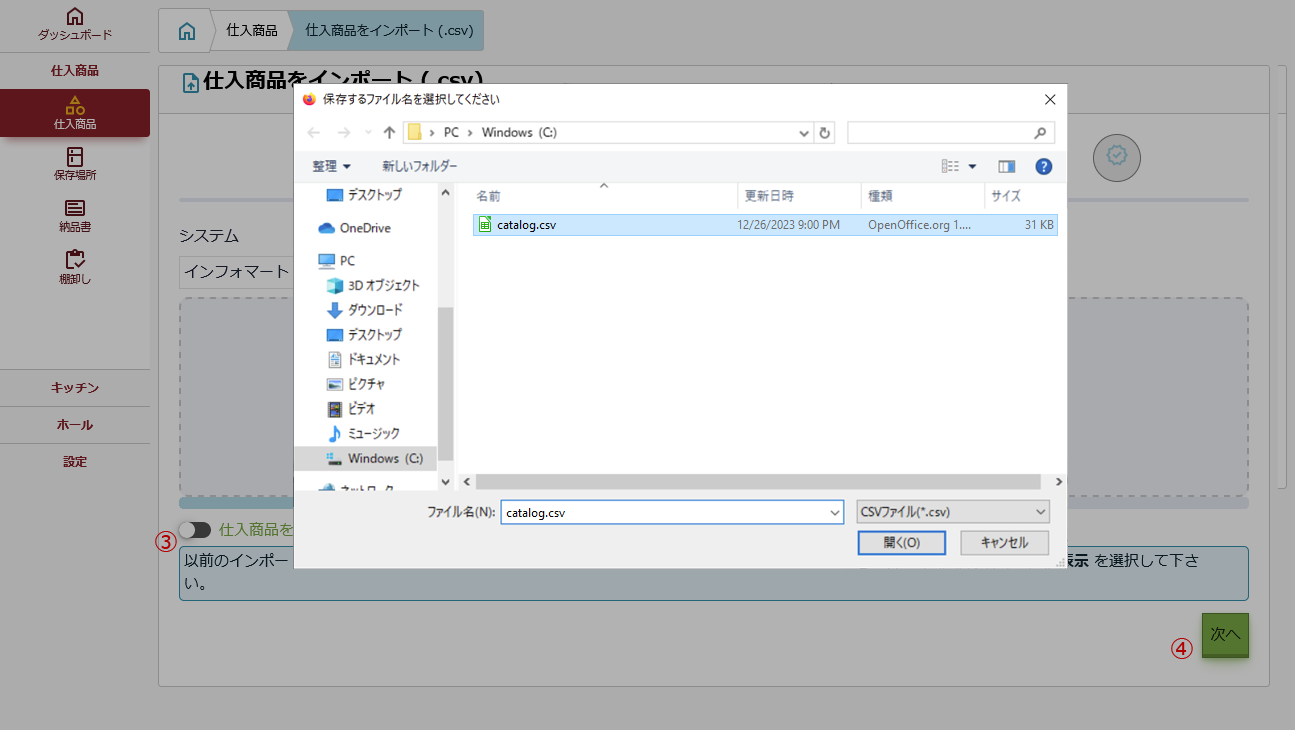
➁ CSV ファイルのアップロードが完了するまで待ちます。
インポート段階で、必要でない商品は一部の仕入商品を除外することができます。これらの仕入商品は、以降のインポートではスキップされます。
③ 以前にスキップした項目を表示する必要がある場合は「仕入商品をスキップを表示」を選択してください。
④ インポート手順を開始するには、「次へ」をクリックしてください
業者の確認
CSV内にアプリケーションに入力されていない業者がある場合は、それらが表示され、それぞれの業者を新しいとして挿入するか①、既存の業者に関連付けるか②を選択できます。終わったら「次」③へを押してください。
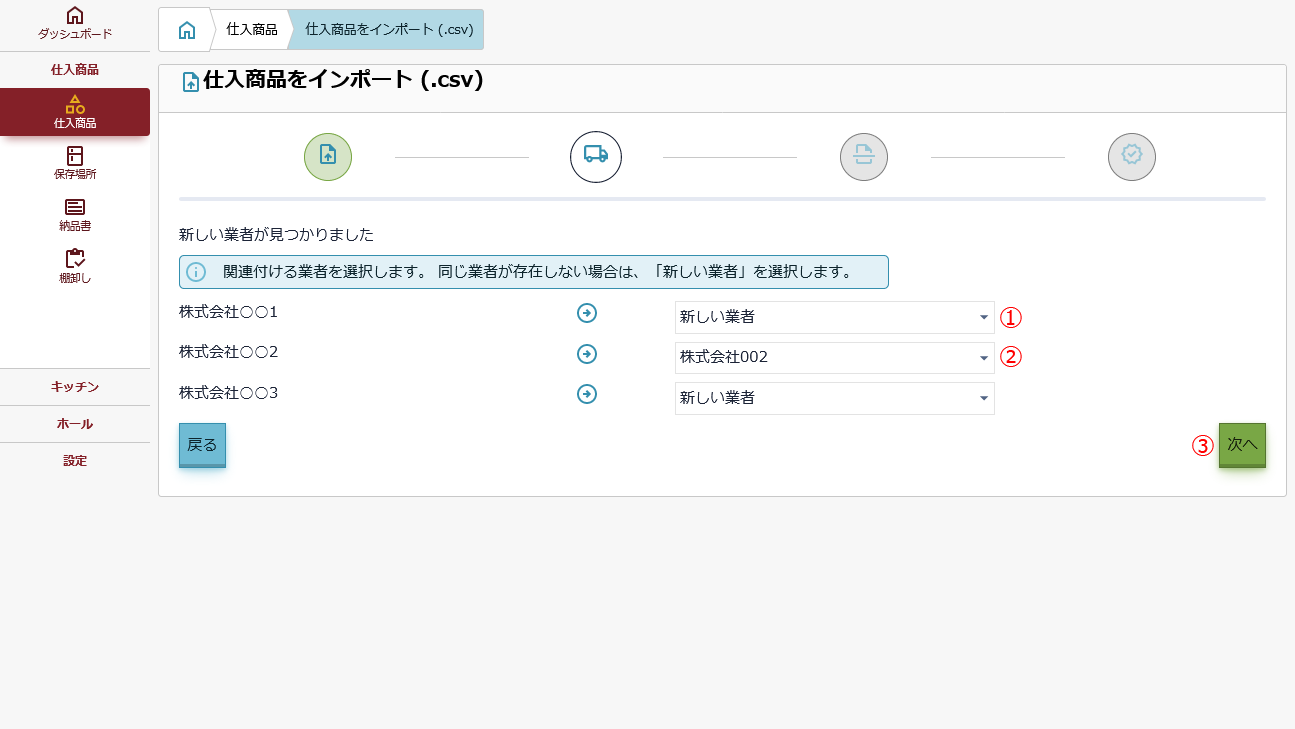
インポート引数の確認と設定。
この時点で、CSV 仕入商品がページごとに分割されて表示されます。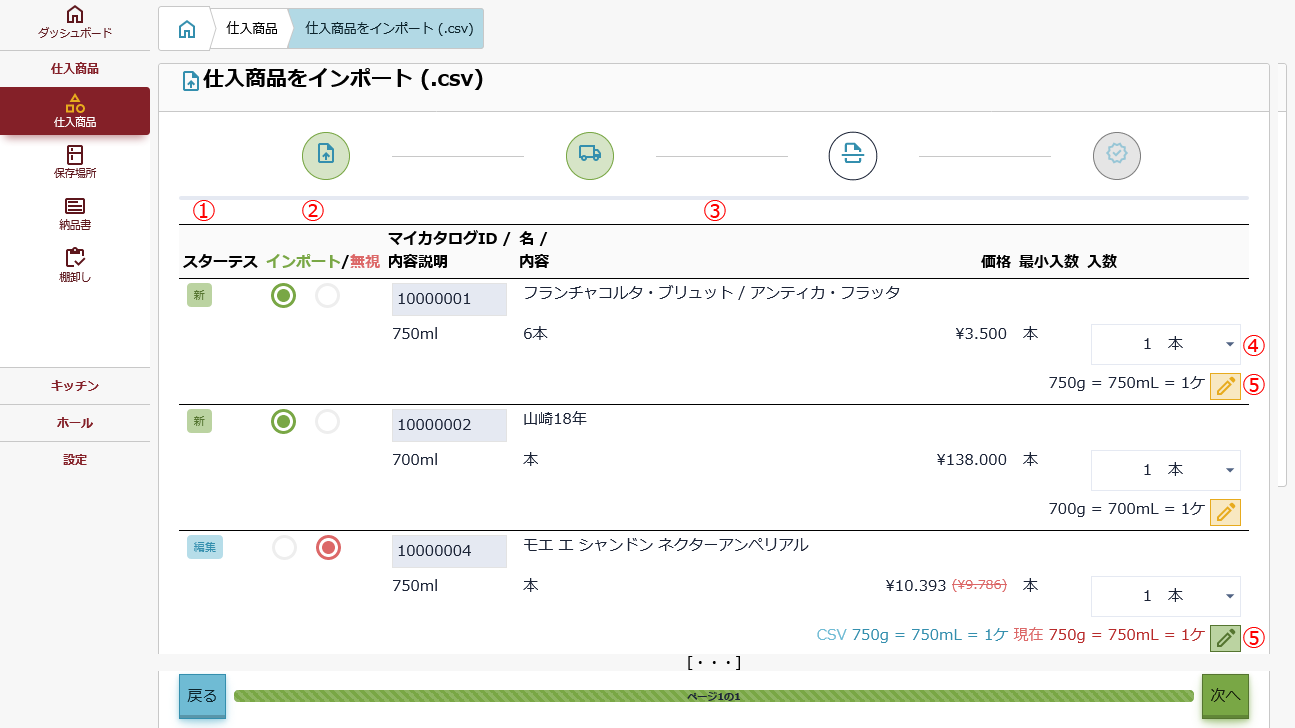
各ページは独立して処理されます。 したがって、大量の場合は、手順を中断し、後で同じファイルを再ロードして再開することができます。
CSVから読み取られる列の説明
ステータス :
「新しい」データベースにいない商品時に・「変更」CSVとデータベースの値段は違うときに・「スキップ」以前にスキップした。
インポート・無視:
スキップ選択したら、仕入商品は登録されず、今後のインポートでは表示されなくなります (表示するオプションが選択されていない限り)。
マイカタログID・内容説明:
購入システムの商品コードと内容説明。
商品名・内容:
購入システムの内容と商品名。
価格:
現在の価格と古い価格。
最小入数:
最低購入数量
入数:
入数と単位の変換
単位変換の横にあるボタンの色に注目してください⑤:
緑色: 変換に問題はありませんが、別の測定単位が必要な場合は変更することができます。
黄色:新品ですので、内容を確認することをお勧めします。
赤色: 変更された製品と、データベースに含まれるCSVとは異なるCSVによって計算されたコンバージョン。 値を確認する必要があります。
不一致の数量単位の例。
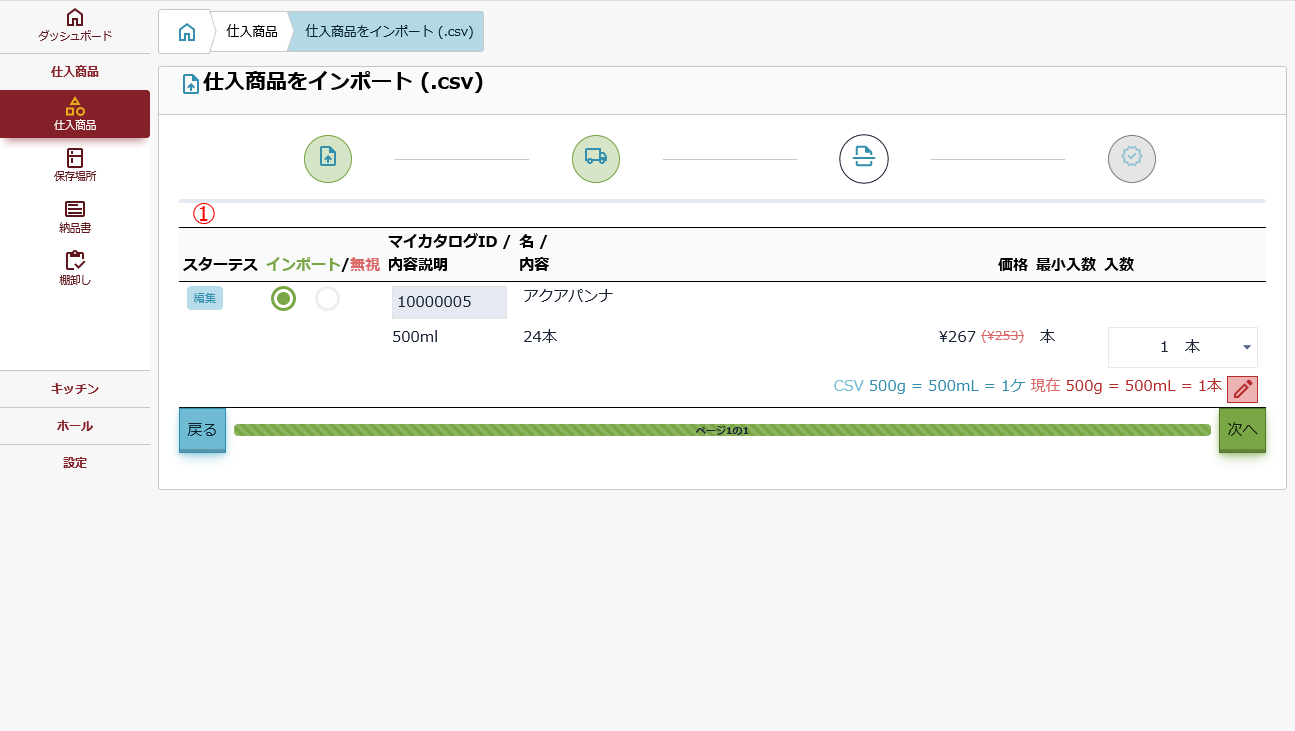
数量単位の変換の画面
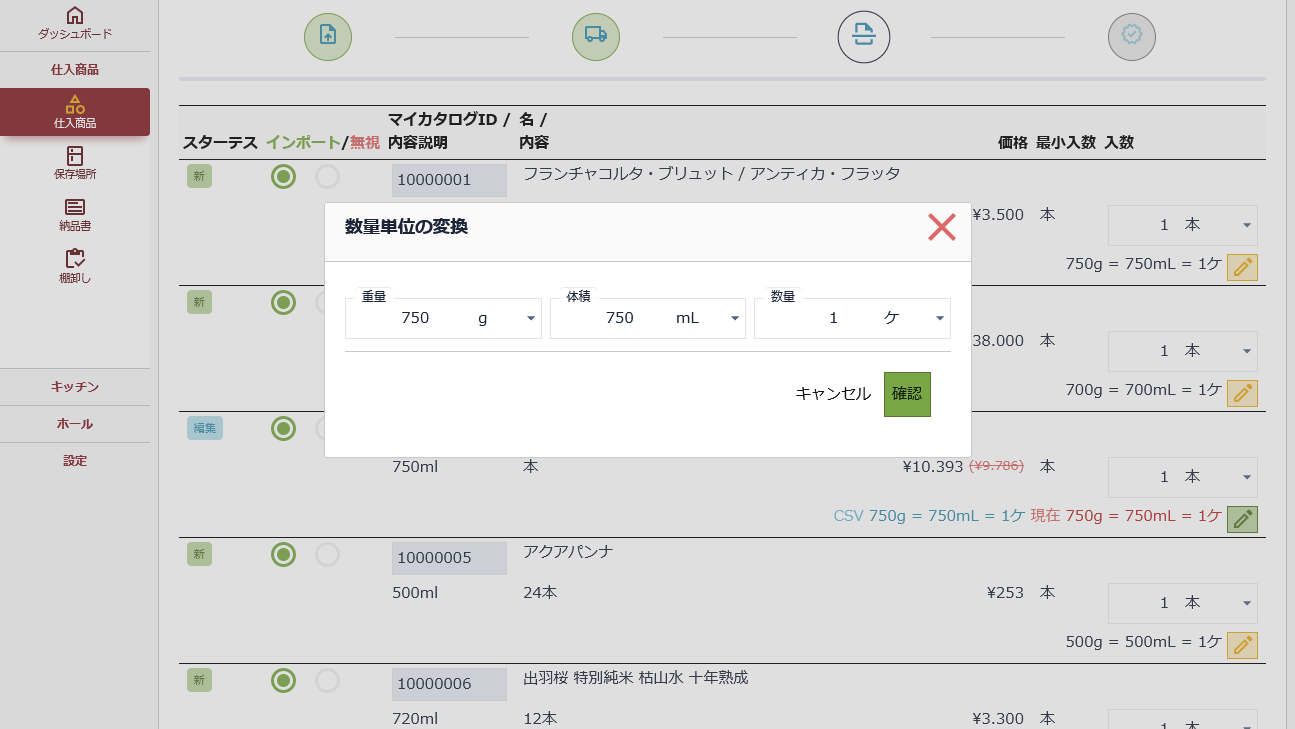
最終報告書
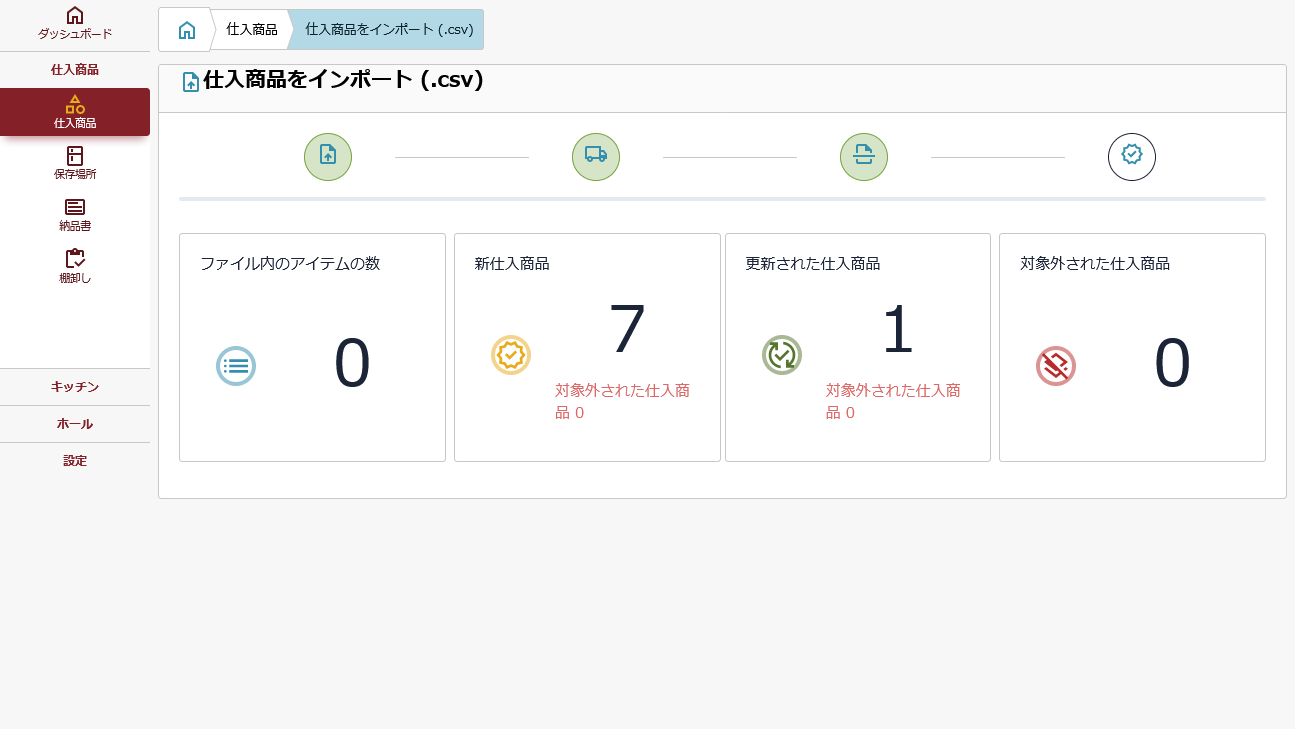
アップロード後の商品リスト。